Die Listen in der Toolbox helfen dir bei der Gruppierung, Verwaltung und Auswertung von Domain- oder Keyword-Sets. Listen, die von einem beliebigen Profil erstellt wurden, sind immer für alle anderen Profile in einem Konto verfügbar. Dies wird die Zusammenarbeit bei regelmäßigen Aufgaben und Projekten erleichtern. Video-Anleitung weiter unten.
- Eine Liste erstellen
- Methode #1
- Methode #2
- Methode #3
- Wie funktionieren Listen?
- Seitenweite Optionen
- Listen-Tabelle
- Top-URLs
- Wettbewerber
- Trafficprognose
- Prognosemethoden
- Trafficprognose
- Saisonalität
- Keywords-Tabelle
- SERP-Features
- Fragen
- Keyword Cluster
- Einstellungen
- Content Assistant
- Domain-Listen
- Sichtbarkeitsindex
- Keywords in den Top 10
- Keywords in den Top 100
- Anzahl der URLs
- Video-Anleitung mit Untertiteln
Eine Liste erstellen
Methode #1
Bei jeder Keyword-Tabelle in der Toolbox gibt es die Option ein Keyword zu einer Liste hinzufügen. Am Anfang jeder Keyword-Tabelle befindet sich eine kleine Checkbox. Wählst du dort ein Keyword (oder alle Keywords der Tabelle) aus, kannst du die mit einem Klick in eine Liste übernehmen.

Der Name der neuen Liste wird bereits vom System vorgeschlagen. So erhältst du in Sekundenschnelle umfangreiche Keywordlisten mit passgenauen Suchbegriffen.
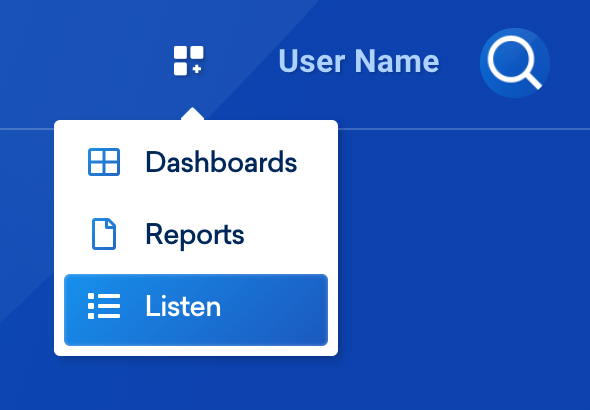
Du kannst die Listen über das Menü in der oberen rechten Ecke des Bildschirms erreichen.
Methode #2
Wenn du dich bereits im Listenbereich befindest, kannst du auf den grünen Button „Neue Liste erstellen“ klicken. Wähle dann einen Namen für die Liste aus, um zur Übersichtsseite zu gelangen.
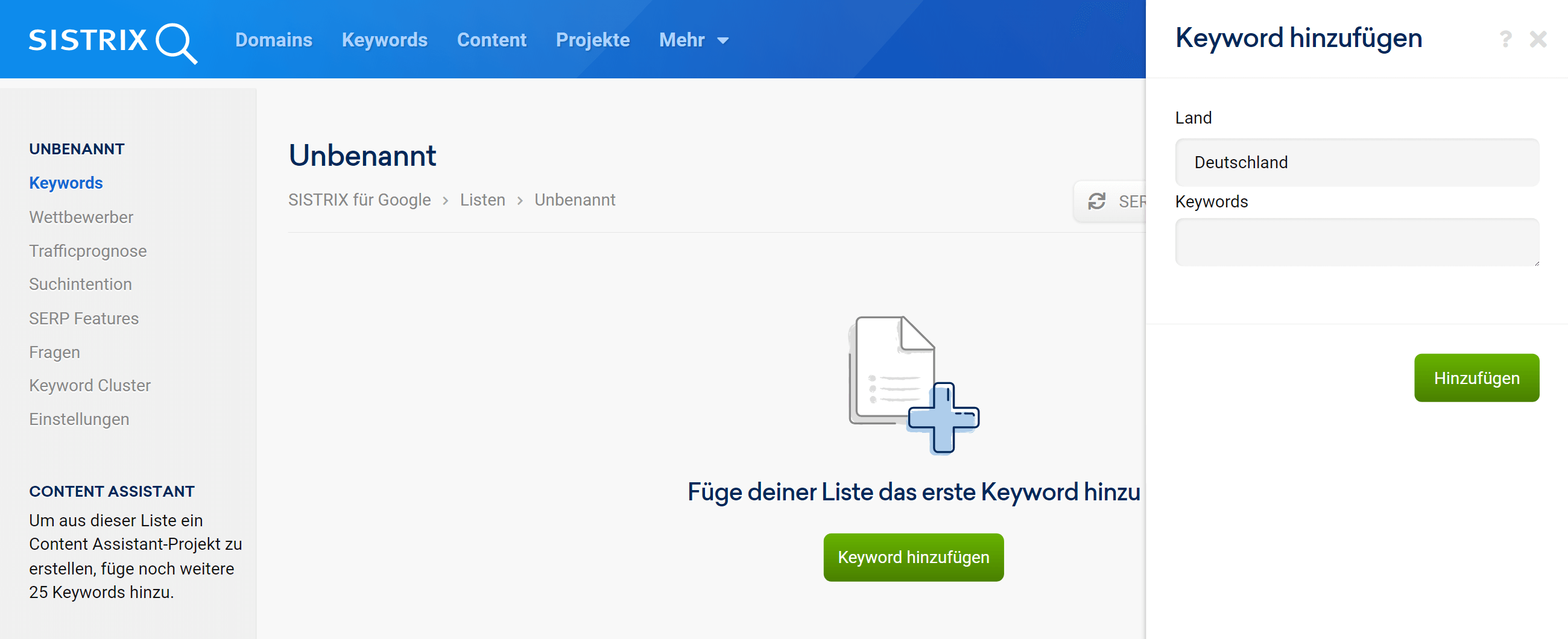
Jetzt kannst du auf den „Keywords hinzufügen“-Button klicken. Hiermit kannst du über ein Freitext-Eingabefeld mehrere Keywords händisch eintragen oder, per Copy&Paste aus anderen Quellen hinzufügen.
Methode #3
Wenn du für deine Keyword-Recherche das Keyword Discovery Feature der Toolbox nutzt, hast du auch dort die Möglichkeit gefundene Keywords zu einer Liste hinzuzufügen. Egal ob es einzelne Keywords sind, verschiedene Keyword-Gruppen oder ganze Themenumfelder.
Wie funktionieren Listen?
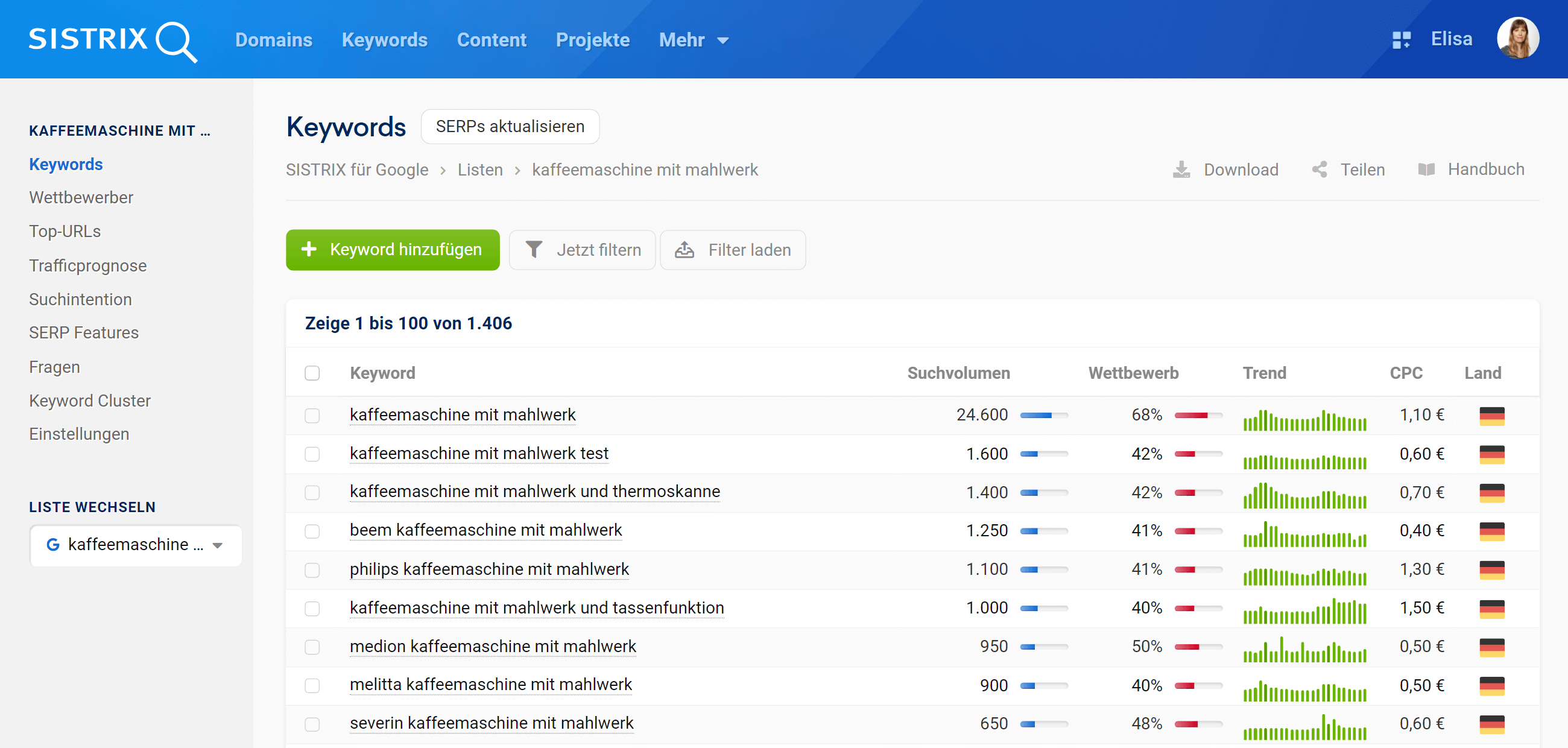
Die Listenübersichtsseite setzt sich aus verschiedenen Elementen zusammen.
Seitenweite Optionen
Oben rechts befinden sich, wie generell in der Toolbox, allgemeine Einstelloptionen, die sich auf die gesamte Seite beziehen. Hier findest du die folgenden Einstellungen:
- SERPs aktualisieren: Klicke auf diesen Button, um die SERP-Daten der Liste zu aktualisieren. Im Hintergrund greifen wir auf bei uns gespeicherte SERP-Daten zu und fügen benötigte Informationen wie organische Treffer und SERP-Features deiner Liste hinzu. Bei größeren Listen zeigen wir dort oben in der Leiste den Fortschritt in Prozent mit an. Mehr zu den Hintergründen erfährst du in diesem Artikel.
- Exportieren: Exportiere die Liste sich in Form einer CSV-Datei. Mehr zu den Exporten und Credits.
- Shortlink erstellen: teile die Seite mit Personen, die keinen SISTRIX Account haben. Du erhältst einen individuellen Shortlink, der für ein paar Tage gültig ist und den du unbegrenzt weitergeben kannst.
In der Listenübersicht siehst du alle Listen, die in deinem Account erstellt wurden.
Du kannst dir die Übersicht als Kacheln oder als Tabelle anzeigen lassen.
Die Kachelübersicht zeigt dir den Namen und die Anzahl der Elemente jeder Liste an.
Die Tabelle zeigt dir stattdessen den Namen, den Ersteller und das Erstellungsdatum der Listen an. Wähle in dieser Ansicht die Checkboxen am Anfang der Zeilen aus, um die entsprechenden Listen direkt zu löschen.
Klicke auf den grünen Knopf, um eine neue Liste zu erstellen oder auf „Jetzt filtern“, um die bereits erstellten Listen zu filtern. Du kannst auch eine deiner Listen öffnen, um sie zu bearbeiten.
Listen-Tabelle
Hier findest du die Keywords, aus denen sich die Liste zusammensetzt, sowie die zugehörigen Daten zu diesen Keywords. Jede Kopfzeile kann angeklickt werden, um die Tabelle nach diesem spezifischen Merkmal zu sortieren. Zusätzlich kannst du die Tabelle mit der Funktion „Jetzt filtern“ sortieren.
- Keyword: der Suchbegriff bei Google in seiner exakten Schreibweise. Keywords können aus einem oder mehreren Worten oder Wortbestandteilen bestehen.
- Suchvolumen: Anzahl der monatlichen Suchanfragen für dieses Keyword im ausgewählten Land bei Google. Angezeigt wird ein Jahresdurchschnitt (12 Monate), so dass saisonale Effekt keinen Einfluss haben. Mehr zum Suchvolumen.
- Wettbewerb: Indikator für die Wettbewerbsintensität für dieses Keyword im organischen Googleindex: 0 (gering) bis 100 (sehr stark) (mehr).
- Trend: Unterjährige, relative Entwicklung des Suchvolumens über die Monate hinweg.
- CPC: Durchschnittlicher Klickpreis, der bei Google Ads bezahlt werden muss, um einen bezahlten Klick für dieses Keyword zu erhalten.
Du kannst auch den Button „Keyword hinzufügen“ verwenden, um der Liste Keywords aus bestimmten Ländern hinzuzufügen. Die Keywords aus Listen kannst du auch in ein Onpage-Projekt überführen. Einfach die Keywords der Liste auswählen und auf den Button “Ausgewählte Keywords in Onpage-Projekt übernehmen” klicken. Dort wählst du dann zuerst dein Projekt aus und kannst danach die weiteren Einstellungen durchführen: Tags vergeben, Länder, Devices und mehr auswählen.
Um die Name der Liste anzupassen oder die Liste zu löschen, klicke auf dem Menüpunkt „Einstellungen“.
Top-URLs
In dieser Tabelle siehst du, welche URLs auf guten Positionen für die Keywords deiner Liste ranken und demnach eine hohe Sichtbarkeit haben.
Die Tabelle ist nach dem Anteil an der gesamten Sichtbarkeit sortiert.
Der Wert „Top Keyword“ bezeichnet das Keyword deiner Liste, das die meisten Klicks generiert. Außerdem siehst du die Anzahl der Keywords deiner Liste, für die diese URL in den Top-10 oder Top-100 Suchergebnissen rankt.
Klicke auf die Werte der Tabelle, um sie weiter zu analysieren.
Wettbewerber
Sind die SERP-Daten aktualisiert, kannst du in der Navigation auf “Wettbewerber” klicken, um das Wettbewerbsumfeld für deine Keyword-Liste zu analysieren.
Dort findest du eine sortierte Auflistung aller Domains, die organisch für die hinterlegten Keyword ranken.
Diese Auswertung hilft dir, die erfolgreichen Seiten für dein Keyword-Cluster zu identifizieren. Während über alle Suchen gesehen natürlich Schwergewichte wie Wikipedia.org die meiste Sichtbarkeit bei Google haben, sieht es in vielen Nischen vollkommen anders aus.
Die Spalte Marktanteil enthält zwei Werte. Die erste Zahl gibt an, wie sichtbar die Domain für dieses Keyword-Set ist. Der zweite, blaue Balken zeigt an, wie stark der Bereich im Vergleich zum stärksten Bereich in der Liste ist (prozentual).
Trafficprognose
Prognosemethoden
Mit dieser Funktion kannst du den organischen Traffic für die Keywords in deiner Liste prognostizieren. Dank der verschiedenen Prognosemethoden kannst du den potentiellen organischen Traffic für einen durchschnittlichen Monat vorhersagen.
Die verschiedenen Prognosemethoden sind:
Statisches Ranking: Nachdem du eine absolute Position für die Keywords in deiner Liste festgelegt hast, zeigen wir dir den potenziellen monatlichen Traffic und die CTR für jedes Keyword an (Position 1-20).
Dynamisches Ranking: Diese Methode ist ähnlich wie das Statische Ranking, aber du kannst die Positionen basierend auf dem Wettbewerbsniveau für die Keywords einsehen. Ein Wert von 100 bedeutet hier, dass ein Keyword stark umkämpft ist – je geringer dieser Wert ist, desto weniger stark umkämpft ist dieses Keyword. Es ist also theoretisch „einfacher“ für dieses Keyword eine gute Rankingposition zu erzielen. Um diese Methode zu nutzen, stelle einen Prozentsatz zwischen 0 und 100 ein.
Auf Domainbasis: Gib eine Domain ein, um ihre vorhandenen Rankings zu sehen. Wenn es für ein oder mehrere Keywords kein verfügbares Ranking gibt, zeigen wir dir eine Schätzung basierend auf dem Durchschnitt aller Rankings.
Trafficprognose
Diese Box zeigt dir die geschätzte Anzahl der monatlichen Suchanfragen für dieses Keyword auf Google für das gewählte Land. Die Toolbox zeigt den durchschnittlichen monatlichen Traffic (über 12 Monate) an, um einen saisonalen Einfluss auszuschließen.
Direkt unterhalb des Suchvolumens siehst du die Anzahl der prognostizierten organischen Klicks für dieses Keyword.
Diese beiden Werte sind von der gewählten Prognosemethode abhängig.
Saisonalität
Hier zeigen wir dir die geschätzten monatlichen Trenddaten an. So kannst du schnell herausfinden, ob es starke Trends in bestimmten Jahresabschnitten gibt oder ob die Nachfrage relativ konstant bleibt.
Bewege den Mauszeiger über die Balken, um die spezifischen Suchvolumenwerte zu sehen.
Keywords-Tabelle
Hier findest du die Keywords, die die Liste bilden, und die dazugehörigen Daten, die für diese Keywords prognostiziert werden, je nach gewählter Prognosemethode.
- Position: Geschätzte Position für dieses Keyword. Wenn du eine Domain-basierte Prognosemethode ausgewählt hast, werden die aktuellen Rankings der Domain grün angekreuzt.
- Suchvolumen: Geschätzte Anzahl der monatlichen Suchanfragen für dieses Keyword auf Google für das gewählte Land. Die Toolbox zeigt den durchschnittlichen monatlichen Traffic (über 12 Monate) an, um einen saisonalen Einfluss auszuschließen.
- Wettbewerb: Dieser Indikator zeigt den geschätzten Grad des Wettbewerbs für das Keyword im organischen Google Index an: 0 (niedrig) bis 100 (extrem hoch). Je höher dieser Wert ist, desto größer ist der Aufwand, um für das Keyword organisch zu ranken.
- Klicks: Geschätzte Anzahl der organischen Klicks pro Monat für das Keyword.
SERP-Features
Auf dieser Seite findest du eine Übersicht der SERP-Features, die sich auf diese Keywordliste beziehen.
Da Google-Ergebnisse längst nicht mehr aus reinen Links bestehen, ist die Art und Häufigkeit dieser SERP-Features die richtige Basis, um festzulegen, welche Art von Content du für ein gutes Ranking erschaffen musst.
In der Analyse zeigen wir für jedes SERP-Feature wie häufig dieses Feature in den SERPs deiner Keyword-Liste vorkommt. Wir zeigen dir auch die populärsten Domains, die für jedes SERP-Feature erscheinen, so dass du potenzielle „Best-Case“-Domains für dieses SERP-Feature recherchieren kannst.
Im Tutorial zu den Listen erklären wir dir das unter dem Punkt Wettbewerbs- und SERP-Umfeld auswerten ausführlich.
Fragen
Diese Funktion zeigt dir Google-Suchanfragen, die nicht nur das Start-Keyword, sondern auch typische Fragewörter (W-Fragen, wie z.B. wo, wann, was, usw.) enthalten. Dies wird dir dabei helfen, die Absicht hinter den Keywords leicht zu verstehen. Für das Startkeyword „Versicherung“ zeigt die Toolbox z.B. „welche kfz versicherung ist zu empfehlen“ an.
Keyword Cluster
Diese Funktion erstellt automatisch Keyword Cluster aus umfangreichen Keyword-Listen nach verschiedenen Methoden.
Du kannst diese Cluster schnell unterscheiden und siehst hilfreiche zusammenfassende Metriken wie die Schätzung des durchschnittlichen monatlichen Traffics und der Klicks, den durchschnittlichen Klickpreis sowie die Wettbewerbsintensität.
Du kannst den Mauszeiger über den Traffic-Trend Verlauf bewegen, um den monatlichen Verlauf des Suchvolumens zu sehen.
Unter „Enthaltene Keywords“ siehst du einen Auszug der Keywords deiner Liste, die in diesem Cluster enthalten sind und das höchste Suchvolumen haben.
Klicke auf „Zeige mehr“, um die entsprechenden Keywords im Detail zu sehen und sie in der Tabelle zu öffnen.
Einstellungen
Hier kannst du die Liste umbenennen oder löschen.
Content Assistant
Deine Liste kann auch in ein Content-Assistant-Projekt integriert werden und zur Grundlage für deine Texte werden.
Du kannst mehr über diese Funktion in diesem Artikel erfahren: “Content Assistent für perfekt optimierte Inhalte”.
Domain-Listen
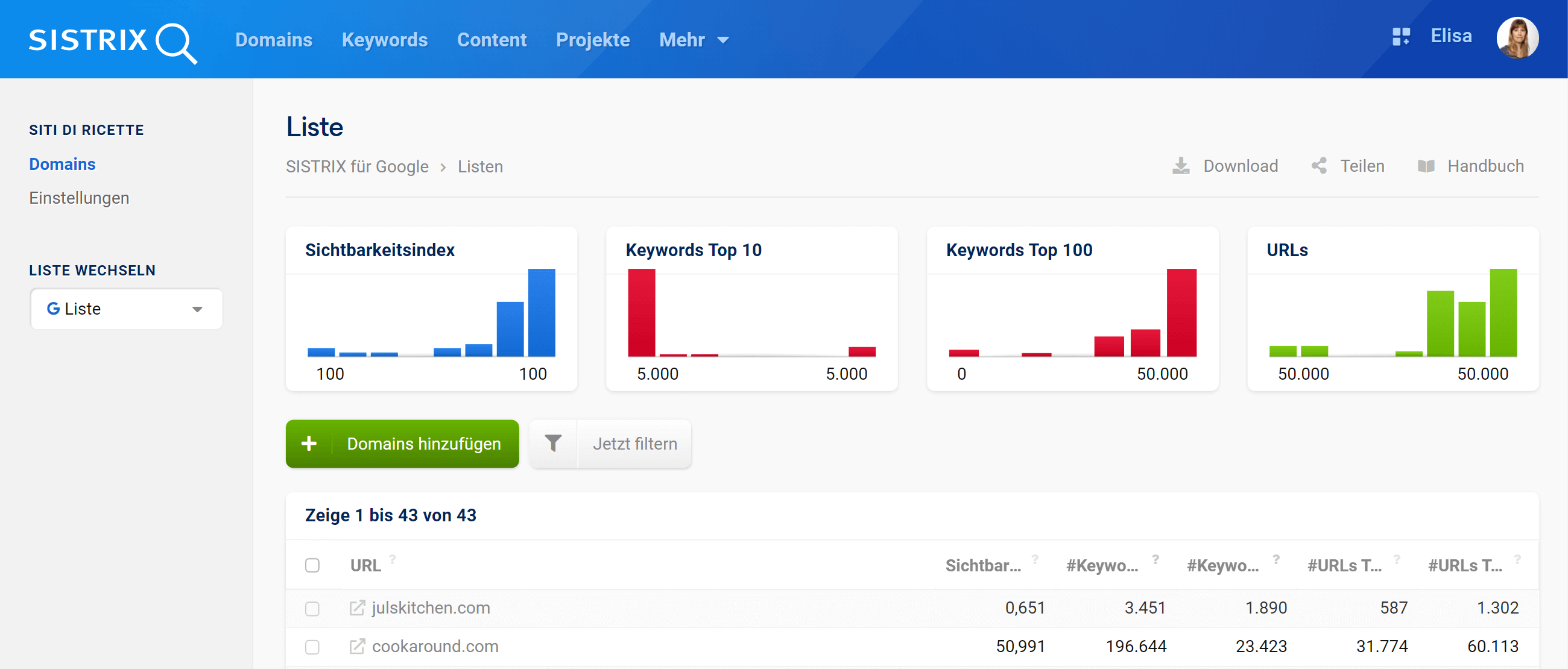
Neben den Keyword-Listen kannst du auch Domains, Hosts, Pfade oder URLs in eigene Listen stecken. Dies ist praktisch, um deine Top-20 URLs zu beobachten oder eine Liste von Branchendomains zu erstellen.
- Typ: Ist das Element, das der Liste hinzugefügt wurde, eine Domain, ein Host, ein Pfad oder eine URL? Diese Information ist nützlich, wenn du eine Liste mit gemischten Elementen erstellt hast.
- URL: Der Name der Domain, des Hosts, des Pfads oder der URL, die der Liste hinzugefügt wurde.
- Keywords Top-10/100: Anzahl der Keywords, die in den Top-10 oder Top-100-Suchergebnissen bei Google ranken.
- URLs Top-10/100: Anzahl der individuellen URLs, für die diese Domain (oder Host, Pfad) ein Ranking in den Top-10 oder Top-100-Suchergebnissen bei Google aufweist.
Verwende den grünen Button über der Tabelle, um neue Domains (oder Hosts, Pfade, URLs) zur Liste hinzuzufügen. Klicke auf das Stiftsymbol am Ende jeder Zeile, um das jeweilige Element zu bearbeiten.
Wenn du einen oder mehrere Einträge aus der Liste löschen möchtest, setze ein Häkchen links neben der Spalte „Typ“ und wähle die Einträge aus, die du löschen möchtest: Die Option erscheint dann direkt über der Tabelle.
Weitere Informationen zu diesem Thema findest du in unserem Tutorial: Toolbox Listen: Möglichkeiten, Ideen und Beispiele.
Sichtbarkeitsindex
Diese Grafik zeigt die Verteilung des Sichtbarkeitsindexes aller gelisteten Domains.
Keywords in den Top 10
Diese Grafik zeigt die Verteilung der Top-10-Keywords auf alle Domains in der Liste.
Keywords in den Top 100
Diese Grafik zeigt die Verteilung der Top-100-Keywords auf alle Domains in der Liste.
Anzahl der URLs
Diese Grafik zeigt die Verteilung der Anzahl der URLs, die für Keywords in den Top 10 ranken, auf alle Domains in der Liste.