Nutze die Möglichkeit von Reports, um Daten aus SISTRIX einfach und schnell übersichtlich zusammenzustellen und per Email an zum Beispiel ausgewählte Stakeholder zu verschicken.
In Reports kannst du für dich relevante Datenboxen individuell sammeln, mit Bildern oder Texten ergänzen und den Report dann als übersichtliches PDF-Dokument exportieren oder ganz bequem automatisch verschicken lassen.
Eigenschaften von Reports
Jede Daten-Box in SISTRIX – egal ob wöchentliche oder tägliche Daten, für Mobile oder für Desktop – kann ohne Probleme in einen Report überführt werden und aktualisiert sich automatisch. Du versendest immer die frischesten Daten.
Wenn du zudem deine Google Search-Console- und Google Analytics-Accounts mit SISTRIX verbindest, kannst Du auch die Daten aus diesen Erweiterungen in deine Reports übernehmen. So vereinfachst du deine täglichen SEO-Workflows und sparst Zeit.
Mit Design-Vorlagen kannst du das Erscheinungsbild der Reports an deine Bedürfnisse anpassen, zum Beispiel indem du eigene Farben hinterlegst. Und auch für die Gliederung eines Reports selbst kannst du dir Vorlagen erstellen und so zum Beispiel für verschiedene Domains gleich aufgebaute Reports verschicken.
Die Gesamtzahl der maximal zu erstellenden Reports hängt von deinem gebuchten SISTRIX Paket ab.
Wie erstelle ich einen neuen Report?
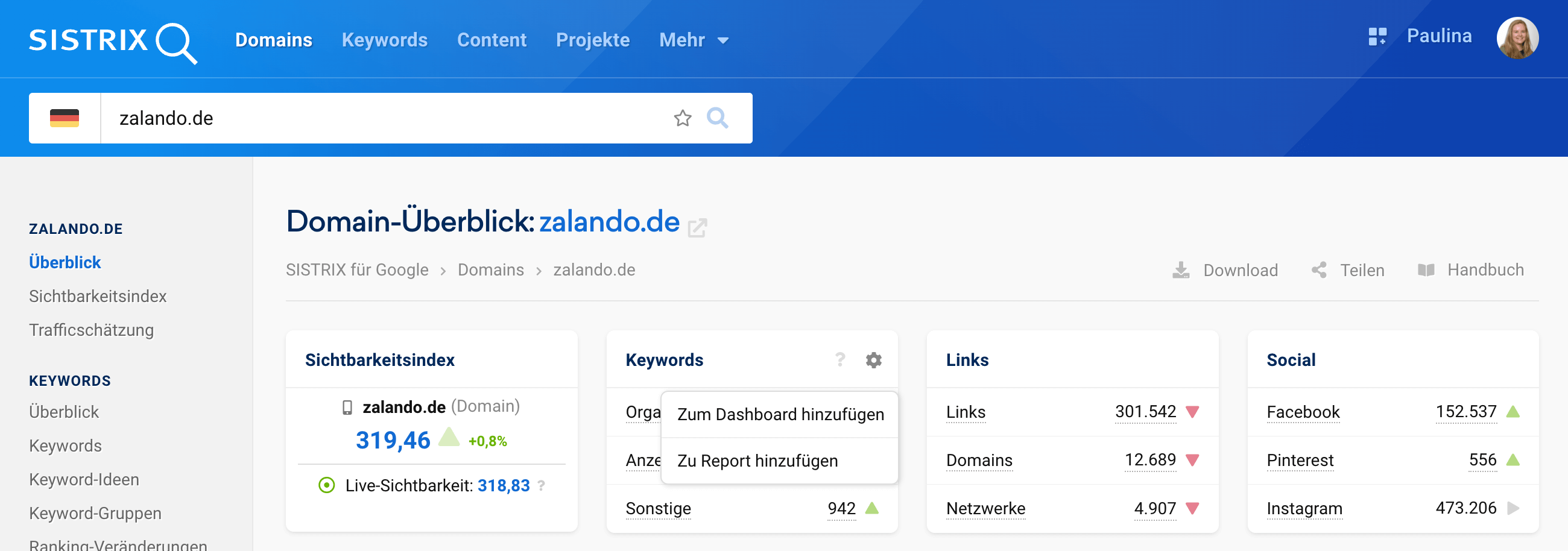
Um eine Daten-Box aus SISTRIX in einen Report zu überführen, musst du zuerst die Domain in die Suchleiste schreiben, von der du die Daten im Report haben möchtest. Du landest auf der Domain-Überblickseite 1.
Fast jede Daten-Box in SISTRIX kann zu einem Report oder auch einem Dashboard hinzugefügt werden. Klicke dazu in der entsprechenden Box oben rechts auf das Zahnrad, um die Box-Optionen aufzurufen. Mit „Zu Report hinzufügen“ bei 2 geht’s los.
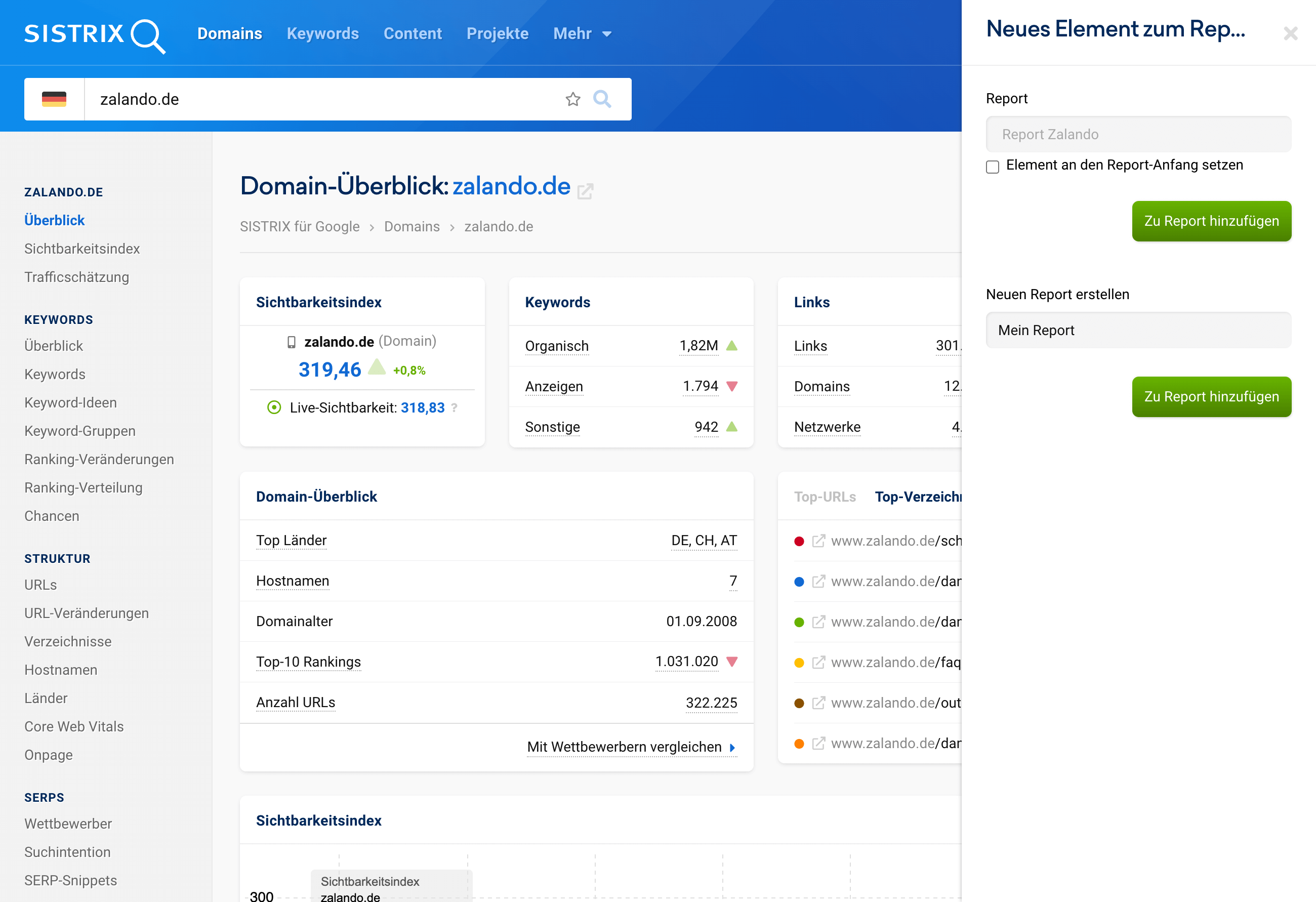
Du wirst als erstes gefragt, ob du die Daten-Box in einen bereits bestehenden Report einfügen (im Bilbei 3) oder einen neuen Report erstellen möchtest 4.

So verfährst du erst einmal mit allen Daten-Boxen, die du in deinem Report sammeln möchtest. Nachdem du alle gewünschten Boxen zum Report hinzugefügt hast, klicke auf „Reports“ in der oberen Navigation, direkt neben deinem Profilnamen.
Wie kann ich einen Report anpassen?
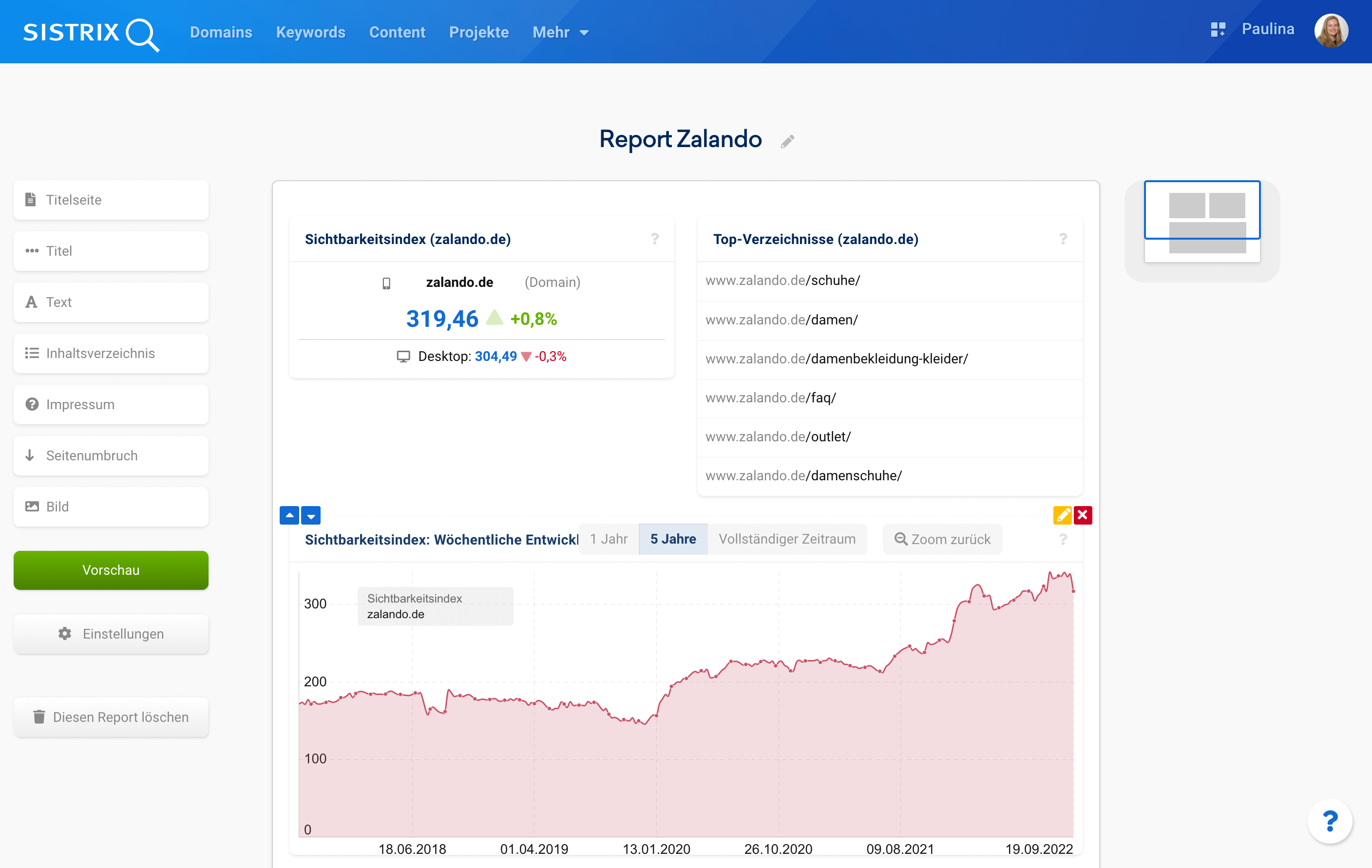
Jetzt wird es Zeit, den soeben erstellten Report anzupassen. Im Interface siehst du in der Mitte alle Daten-Boxen, die du dem Report hinzugefügt hast, in der Reihenfolge, in der sie zum Report hinzugefügt wurden. Du kannst die Boxen einfach mit der Maus an die Stelle ziehen, an der du sie haben möchtest, oder die Pfeiltasten an der linken oberen Ecke der Box bei 1 nutzen.
Mit dem gelben Bleistift am rechten oberen Rand der Box kannst du der Box einen eigenen Namen geben und bei Tabellen und Verläufen bestimmte Einstellungen vornehmen. Zum Beispiel kannst du dort den Zeitraum eines Charts einstellen. Das „x“ löscht die Datenbox. Beide Buttons findest du im Bild oben bei 2.
Du kannst jedem Report maximal 25 Daten-Boxen hinzufügen, wobei hochgeladene Bilder auch dazuzählen. Textboxen kannst du beliebig viele hinzufügen. Die Werte in den Daten-Boxen entsprechen immer den aktuellsten Daten, die wir haben.
Um den Namen des Reports zu ändern, musst du nur mit der Maus auf ihn klicken und schon ist er editierbar. Auf der linken Seite findest du zudem das Menü, mit dem du Text- und Style-Elemente zum Report hinzufügen kannst, um ihn so zu personalisieren.
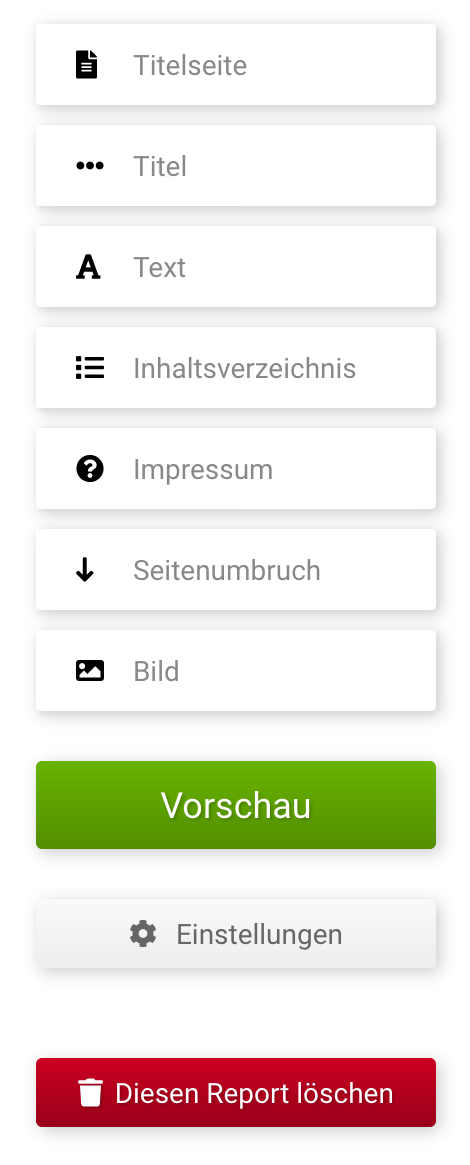
- Titelseite: Fügt ein Seite mit dem Namen des Reports und dem aktuellen Datum hinzu.
- Titel: Fügt dem Report eine Überschrift hinzu, die automatisch im Inhaltsverzeichnis geführt wird.
- Text: Fügt eine Text-Box hinzu.
- Inhaltsverzeichnis: Erstellt ein automatisches Inhaltsverzeichnis aus den hinzugefügten Daten- und Überschrift-Boxen.
- Impressum: Fügt ein Impressum ans Ende des Reports hinzu.
- Seitenumbruch: Fügt einen manuellen Seitenumbruch ein.
- Bild: Lade ein eigenes Bild hoch.
- Vorschau: Erstellt den Report als PDF.
- Einstellungen: Öffnet die Einstellungen für den Report.
- Löschen: Löscht den kompletten Report.
Möchtest du den Report direkt herunterladen, öffne die Vorschau des Reports und klicke dann auf das Download-Symbol. Ein wichtiger Bestandteil der Reports ist jedoch die Möglichkeit, diese automatisiert in bestimmten Intervallen als PDFs an ausgewählte E-Mail-Adressen zu versenden. Füge hierzu in den Einstellungen einfach alle E-Mail-Adressen bei „Empfänger“ hinzu. Wähle dann die Frequenz, mit der die Emails verschickt werden sollen – täglich, wöchentlich oder monatlich.
Das Profil, welches den Report erstellt hat, ist immer als Empfänger eingetragen und kann nicht entfernt werden.
Die restlichen Einstellungen sind wie folgt:
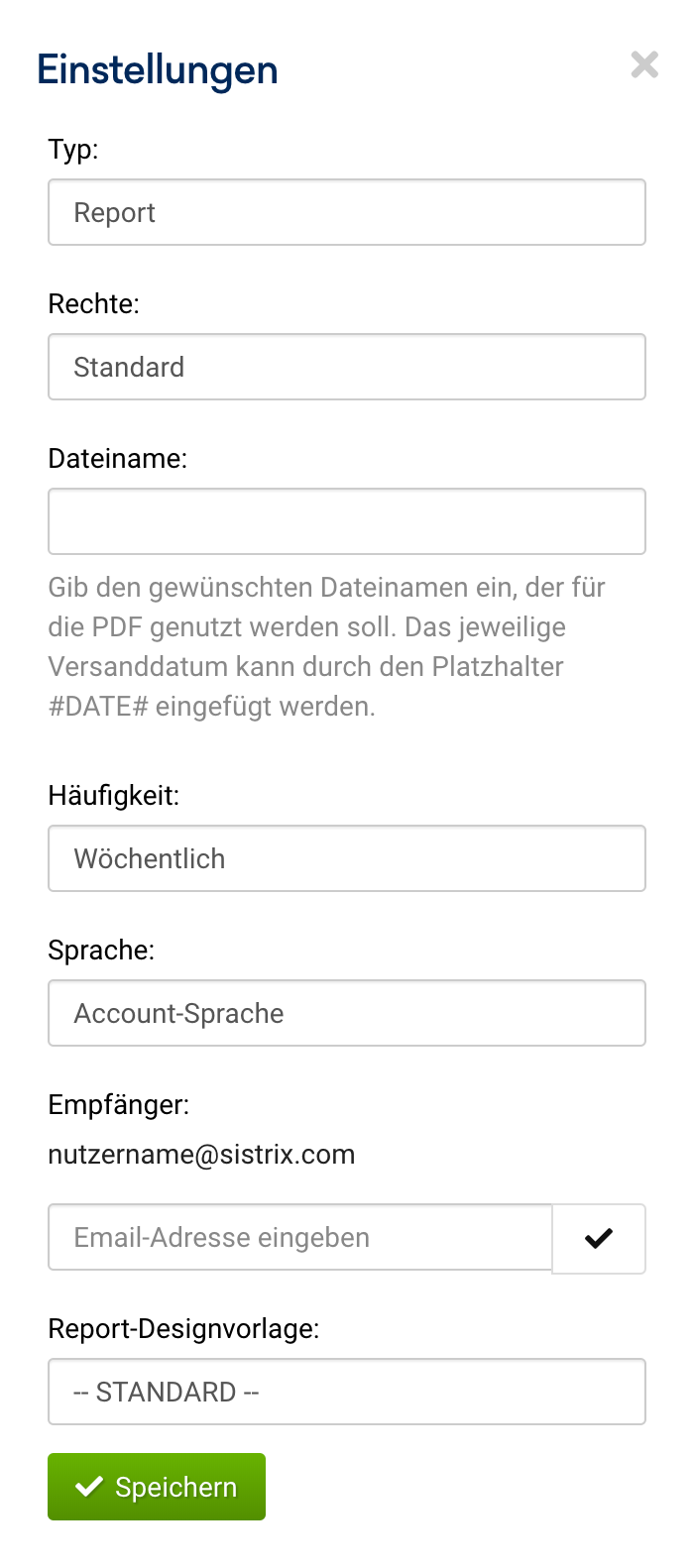
- A Wandle den Report in eine Report-Vorlage um.
- B Ermögliche es anderen Profilen, den Report zu editieren.
- C Wähle den PDF-Dateinamen.
- D Lege fest, wie häufig der Report automatisch versendet werden soll.
- E Wähle die Sprache der Label in den Datenboxen.
- F Wähle eine Design-Vorlage für den Report aus.
Bei der Erstellung von Text-Boxen können die folgenden Formatierungsoptionen gewählt werden:
[b]Text[/b] - das geschriebene wird fettgedruckt. [u]Text[/u] - unterstreicht den Text. [i]Text[/i] - schreibt den Text kursiv.
Die Änderungen am Report werden automatisch gespeichert. Du musst also nicht dauernd daran denken, auf „Speichern“ zu klicken.
Um den kompletten Report zu löschen, klicke einfach auf den „Diesen Report löschen“-Button.
Erstelle deine eigene Design-Vorlage
Wenn es um das Reporting geht, hat jede Firma andere Bedürfnisse: Aus diesem Grund kannst du bei SISTRIX eine eigene Design-Vorlage erstellen und für deine Reports nutzen.
Um eine neue Design-Vorlage zu erstellen, oder eine bestehende zu editieren, scrolle bitte auf der Report-Überblick-Seite nach ganz unten.

So lässt sich das eigene Corporate-Design umsetzen, indem zum Beispiel die Farben der Charts angepasst werden.
Um farbliche Änderungen vorzunehmen, klicke einfach auf das Farb-Feld und gib den gewünschten Hexadezimal-Farbencode ein. Zum Beispiel #F3F3F3 für ein helles Grau.
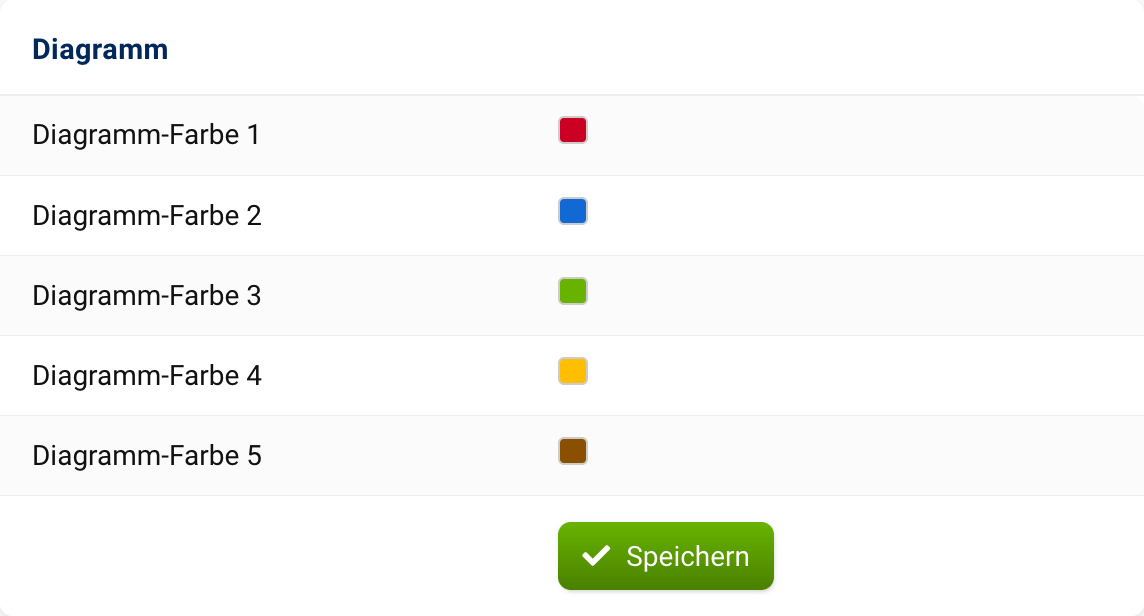
Ab dem Paket „Professional“ kannst du zudem dein eigenes Logo verwenden und in den Reports nutzen. Lade dazu einfach euer Logo hoch, wähle die Seite, auf der es angezeigt werden soll, und speichere ab. Das Logo kann in allen gängigen Formaten wie JPG, GIF oder PNG hochgeladen werden.
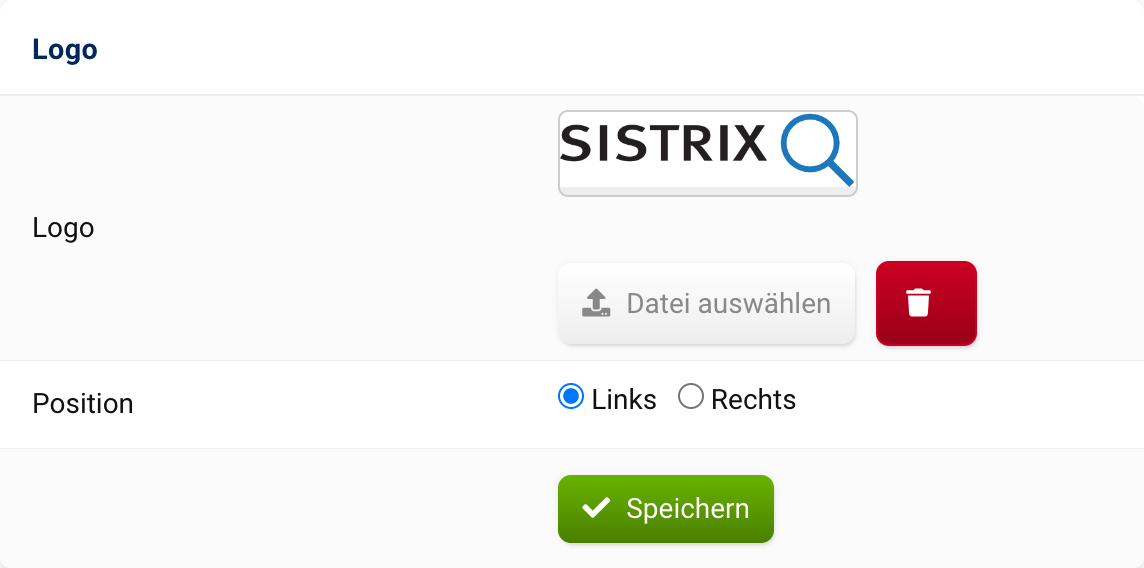
Des Weiteren kann eine eigene Fußzeile definiert werden, die auf jeder Seite des Reports eingefügt wird.
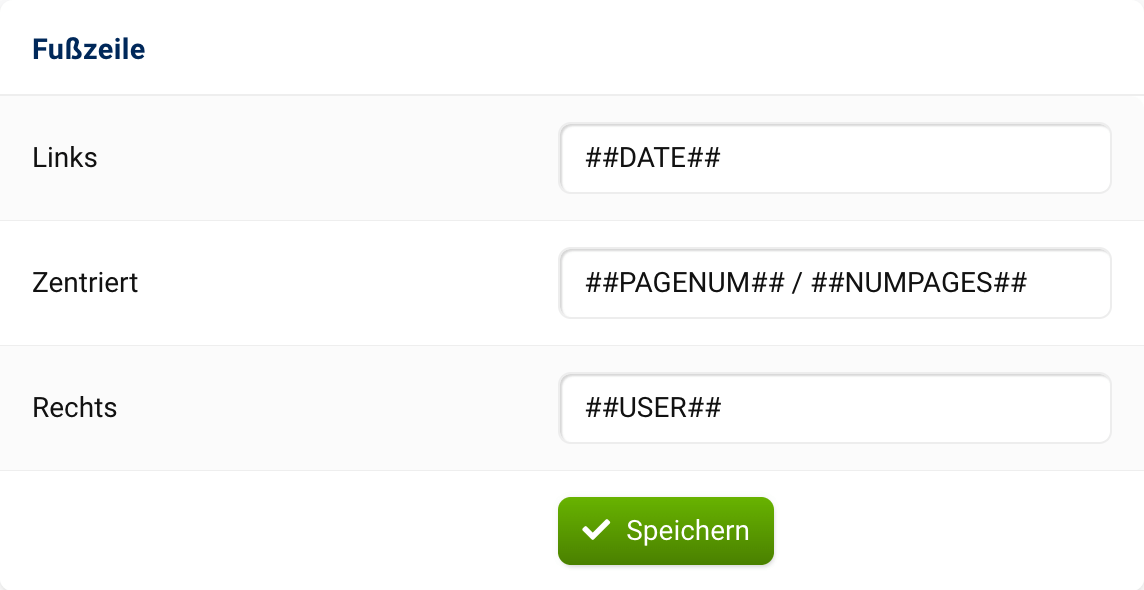
Bei der Fußzeile kann mit den folgenden Platzhaltern gearbeitet werden. Beachte dabei bitte, dass die Platzhalter genau so wie sie unten stehen, mit ## und komplett kapitalisiert, geschrieben werden müssen:
- ##DATE## – Fügt das aktuelle Datum ein.
- ##PAGENUM## – Zeigt die aktuelle Seitenzahl an.
- ##NUMPAGES## – Zeigt die Gesamt-Seitenzahl des Reports an.
- ##USER## – Zeigt die Email-Adresse an, die dem Profil, welches den Report erstellt hat, zugeordnet ist.
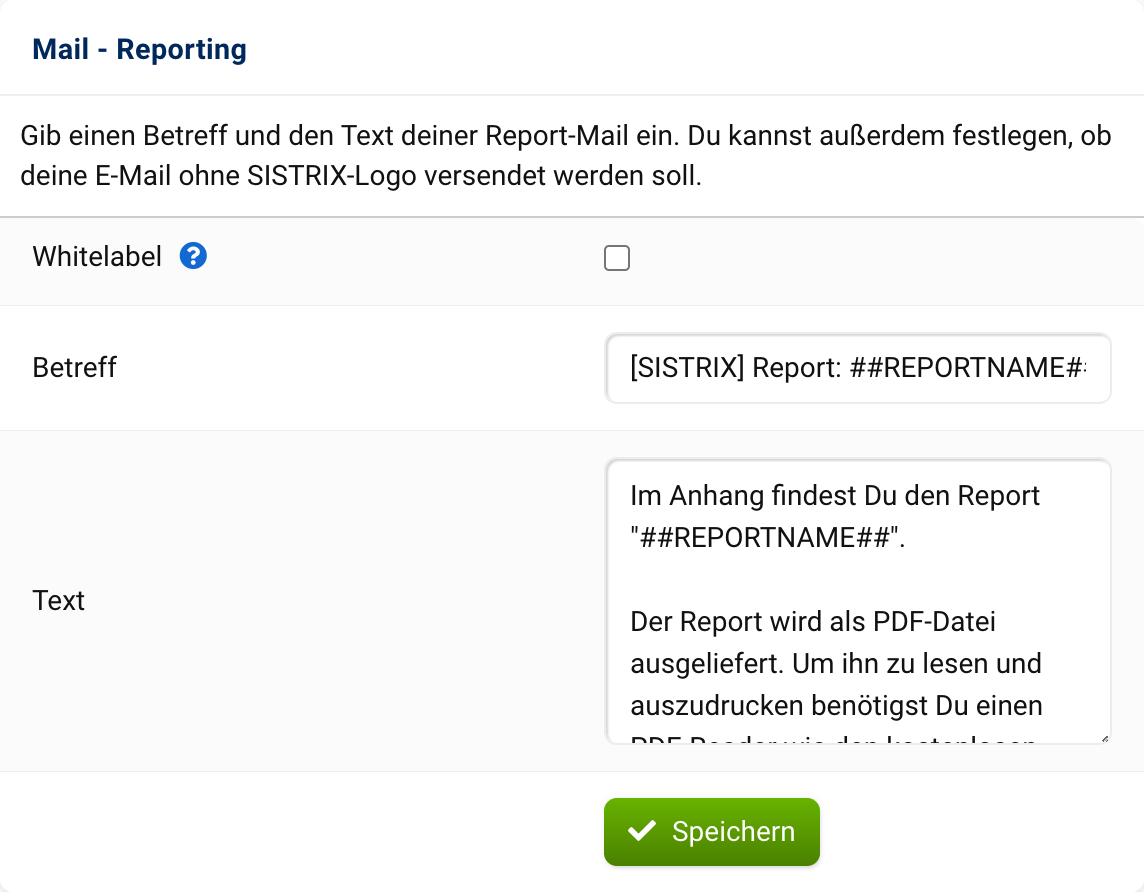
Ganz unten in der Design-Vorlage lässt sich der Text anpassen, der in der Email genutzt wird, an der der Report angehängt ist.
Hast du eine Design-Vorlage erstellt, kannst du sie nun in den Report-Einstellungen, oben im Bild bei F auswählen und verwenden.
Wie benutze ich eine Report-Vorlage?
Nicht nur für das Design eines Reports kannst du dir eine Vorlage erstellen. Wenn du einmal einen Report mit den Daten-Boxen für eine Domain so zusammengestellt hast wie du ihn haben möchtest, kannst du dich auch entscheiden, diesen Report als Vorlage für andere Domains zu nutzen.
In den Settings des Reports findet sich ganz oben bei A der Typ. Wenn dieser zu Report-Vorlage geändert wird, wird die genaue Zusammenstellung dieses Reports als Template erstellt.
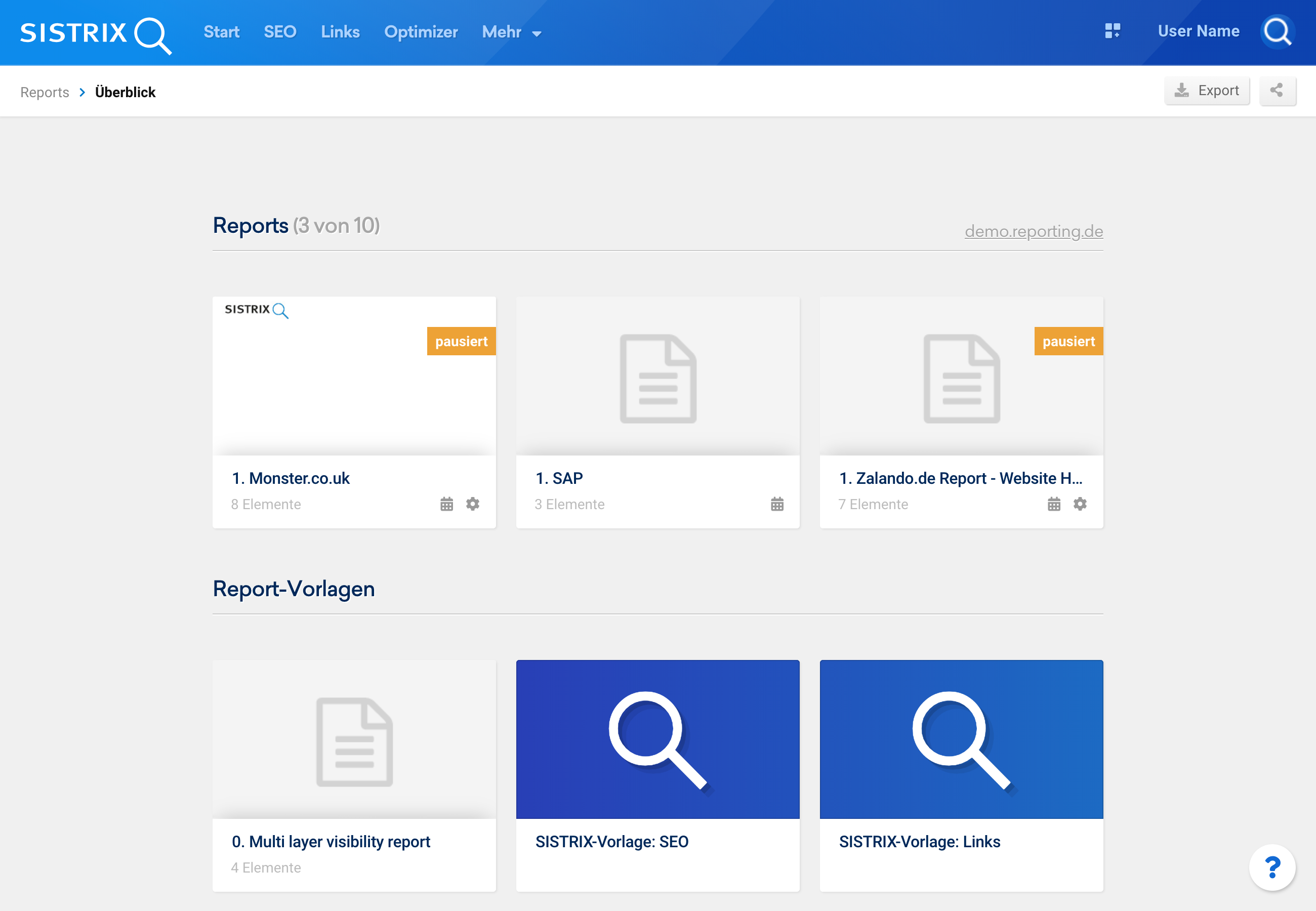
Die Report-Vorlagen finden sich auf der Report-Überblick-Seite (über die obere Navigation, wenn du neben deinem Profilnamen auf „Reports“ klickst) unter den Reports und noch über den Design-Vorlagen, im unteren Bild bei 1. Du kannst bis zu 5 eigene Vorlagen erstellen. Darüber hinaus gibt es zwei Beispielvorlagen für SEO und Links, die immer verfügbar sind.
Um einen Report anhand einer Report-Vorlage zu erstellen, klickst du auf die entsprechende Vorlage. Es öffnet sich ein neues Fenster, in dem du den Aufbau der Report-Vorlage noch einmal siehst.
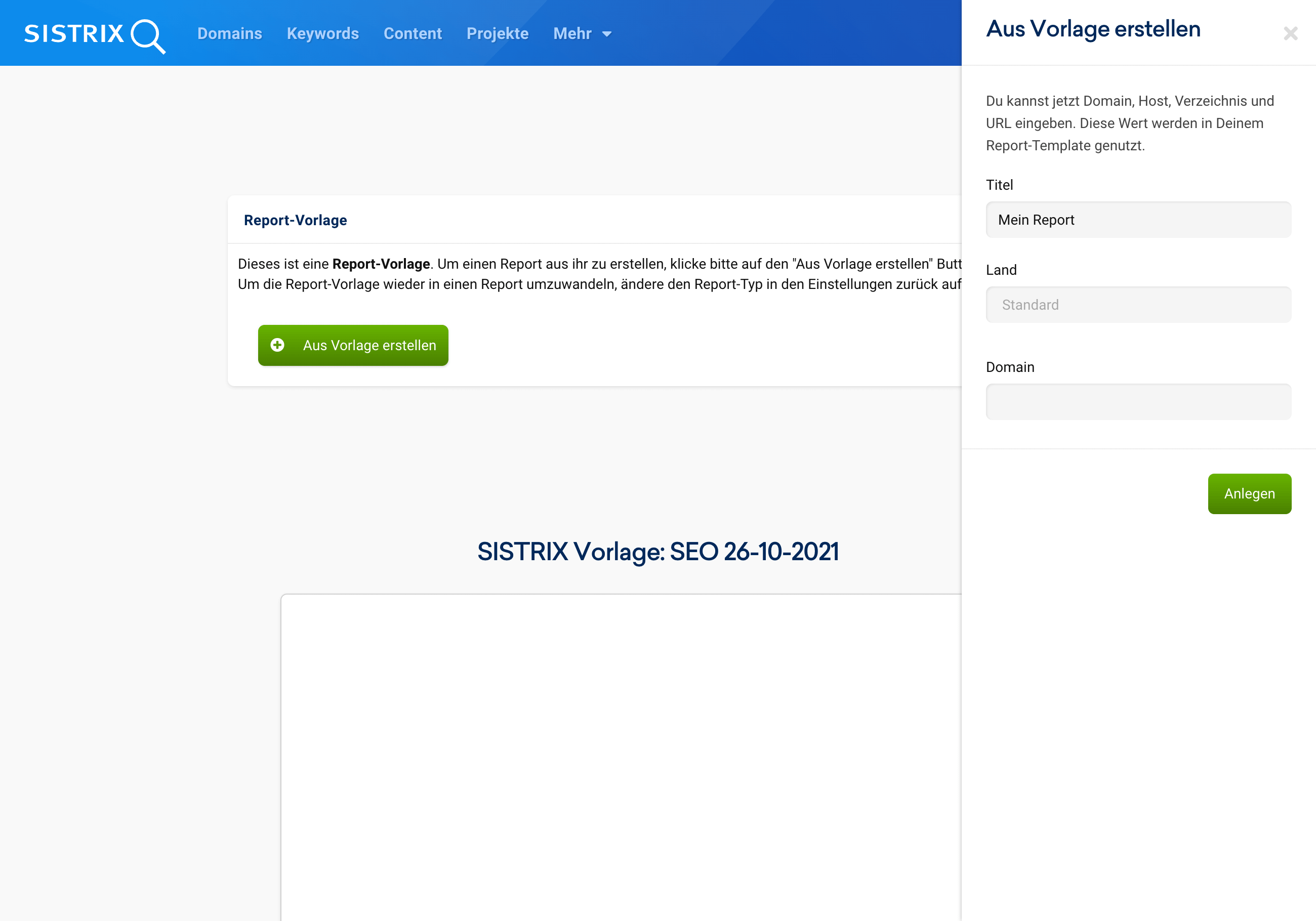
Ganz oben findet sich eine Info-Box zu der Vorlage und ein Button „Aus Vorlage erstellen“, im oberen Bild bei 2. Klickst du auf den Button, hast du bei 3 die Möglichkeit, einen Namen für den neuen Report zu vergeben, bei 4 kannst du das Land wählen, aus dem die Daten erhoben wurden, und bei 5 trägst du die Domain ein, für die der Report erstellt werden soll. Mit Klick auf den grünen Button „Anlegen“ wird der neue Report anhand dieser Vorlage erstellt.
Archiv
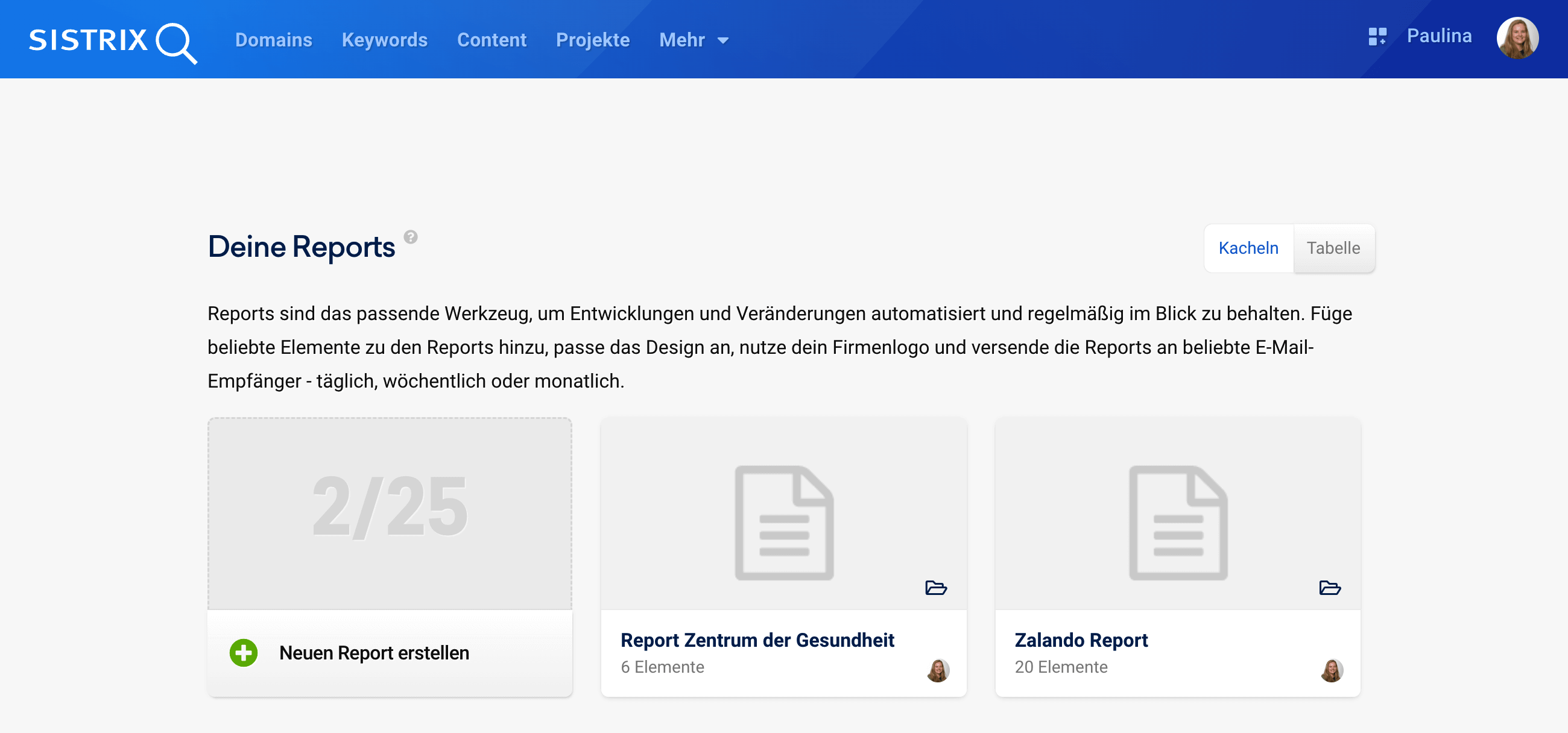
Wenn du die Report-Übersicht über die obere Navigation, wenn du neben deinem Profilnamen auf „Reports“ klickst, öffnest, erscheinen ganz oben die Reports, die du angelegt hast. Über das Ordner-Symbol, im Bild unten bei 1 auf jedem Report kannst du das jeweilige Report-Archiv öffnen.
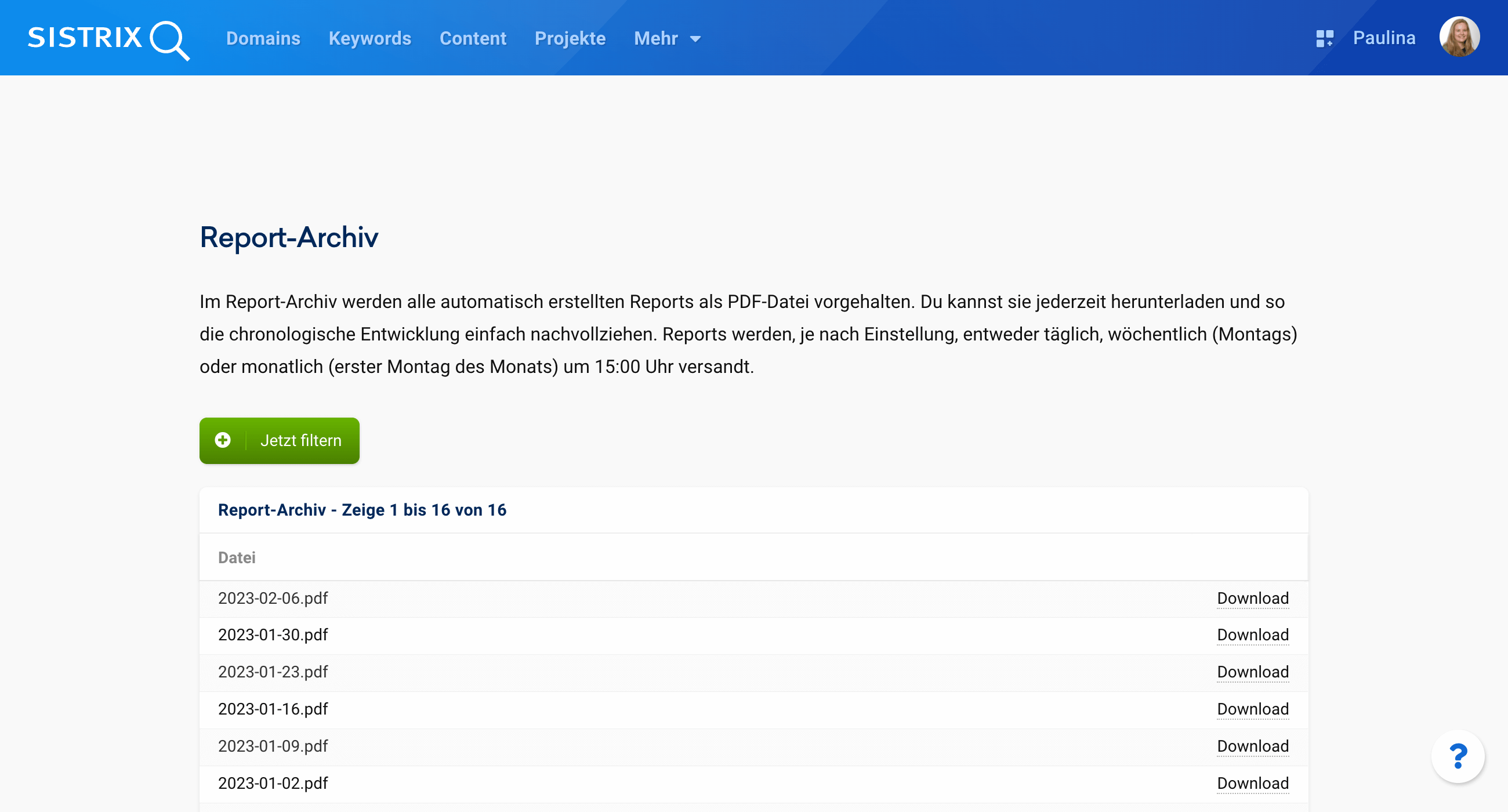
Alle erstellten Reports werden dort als PDF-Datei archiviert. Auf diese Weise musst du die Reports nicht mehr selbst speichern.
Du kannst jederzeit auf das Archiv zugreifen und Reports aus der Vergangenheit einsehen, wann immer du diese benötigst.
Wie oft ein Report im Archiv gespeichert wird, hängt von den Report-Einstellungen ab. Du kannst Reports täglich, wöchentlich oder sogar monatlich erstellen.
Zusammenfassung
Reports ermöglichen dir, deine SEO-Maßnahmen mit verlässlichen Daten zu analysieren, zu kontrollieren und über die Zeit auszuwerten.
Du kannst zudem weitere Zeit sparen, indem du Reports in Report-Vorlagen umwandelst, um anhand derer Reports für andere Domains zu erstellen. So kannst du allen Stakeholdern immer genau die Informationen automatisch zukommen lassen, die sie benötigen.