Mit Onpage-Projekten kannst du in SISTRIX maßgeschneiderte SEO-Analysen durchführen. In diesem Handbuch erklären wir dir, wie du ein solches Projekt erstellst und welche Elemente in der Übersichtsseite zu finden sind.
Mit der SEO-Analyse starten
Um eine Website mit SISTRIX auf Basis von Onpage-Faktoren analysieren zu können, muss ein Projekt angelegt werden.
Melde dich erstmal in SISTRIX an. Anschließend findest du auf der Startseite in der blauen Leiste den Button, der dich zu deinen Projekten führt. Du kannst alternativ auch den Direktlink https://app.sistrix.com/projects nutzen.
Um die Analyse zu starten, klicke auf den grünen Button „Projekt anlegen“ und trage die Projektinformationen ein.
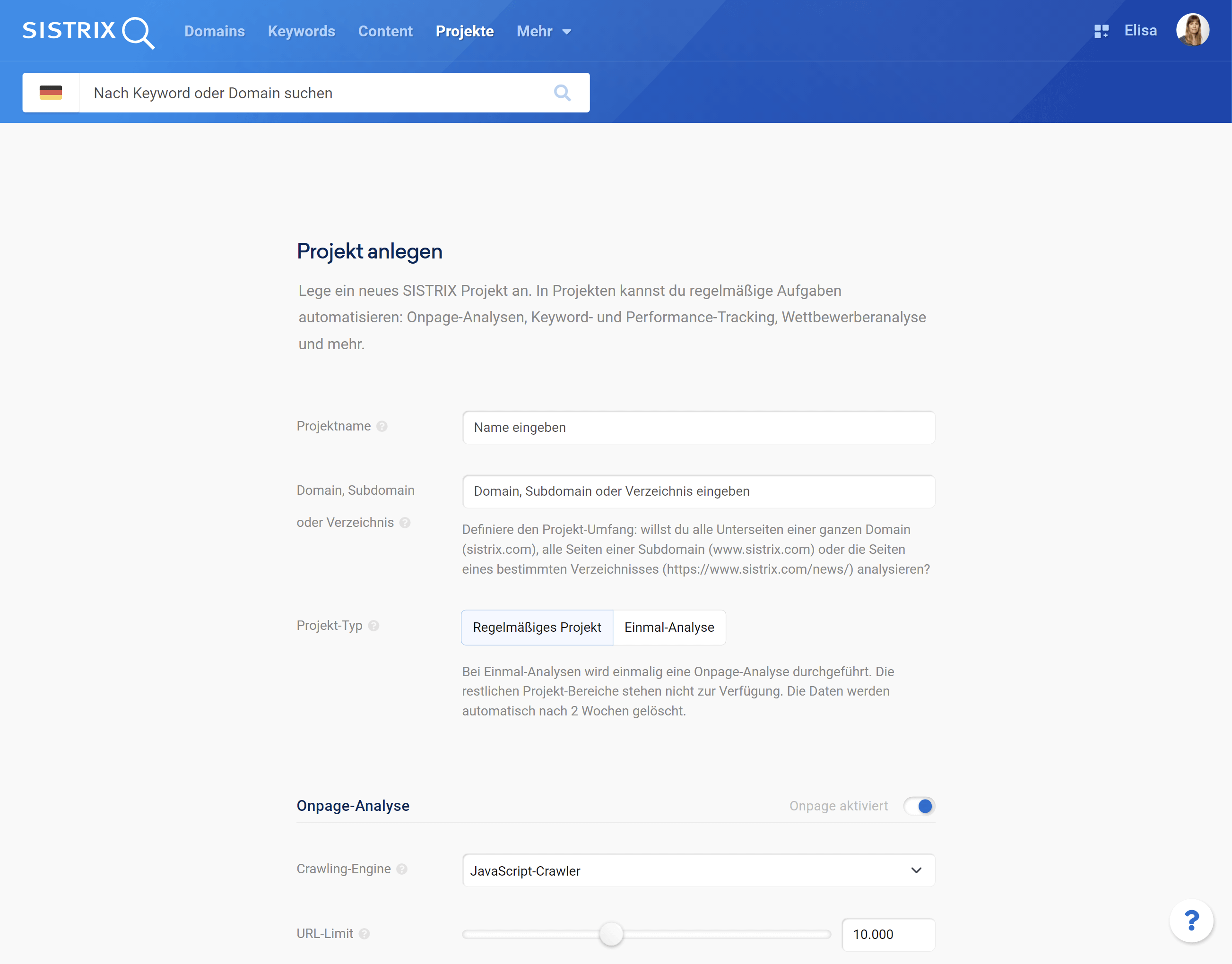
Projektname
Lege einen Projektnamen fest, um das Projekt später in der Projekt-Übersicht einfach wiederzuerkennen. Wenn du keinen Namen festlegst, wird der Domainname als Projektname genommen. Du kannst diese Angabe später jederzeit ändern.
Projektumfang
Hier legst du den Projektumfang für das gesamte Projekt fest. Die Eingaben werden sowohl für den Onpage-Crawler als auch für das Keyword-Tracking und weitere Bereiche des Projektes genutzt. Du hast folgende Optionen:
- Domain: Gibst du eine Domain (sistrix.de) ein, werden alle Unterseiten dieser Domain ausgewertet. Das betrifft alle Subdomains und Unterzeichnisse. Diese Möglichkeit ist in den meisten Fällen die richtige und wertet die komplette Domain aus.
- Subdomain: Wenn du eine Subdomain (www.sistrix.de) eingibst, werden nur die Unterseiten auf dieser Subdomain analysiert.
- Verzeichnis: Nutzt du ein Verzeichnis (https://www.sistrix.de/news) werden ausschließlich Unterseiten innerhalb dieses Verzeichnisses ausgewertet. Bitte gib das Protokoll (http:// oder hoffentlich https://) mit an.
Projekttyp
Zusätzlich zu den normalen regelmäßig automatisch aktualisierten Projekten, hast du mit Einmal-Analysen die Möglichkeit, die Onpage-Analyse von SISTRIX einmal für eine Domain zu nutzen. Die Daten werden automatisch nach zwei Wochen gelöscht. Es stehen nur die Funktionen der Onpage-Analyse zur Verfügung.
Crawling-Engine
Du hast für die Art der Verarbeitung der gecrawlten HTML-Dateien die Möglichkeit, unterschiedliche Crawler-Engines mit verschiedenen Vor- und Nachteilen auszuwählen:
- HTML-Crawler: Bei dieser Crawling-Engine wird das HTML, das wir vom Server lesen, direkt ohne Zwischenverarbeitung ausgewertet. Das hat den Vorteil, dass der Crawler sehr schnell ist. Früher hat Google einen vergleichbaren Crawler genutzt.
- Javascript-Crawler: Hier nutzen wir eine modifizierte Version des Google Browsers Chrome, um HTML möglichst so zu verarbeiten, wie das auch der Google-Crawler macht. Die meisten Javascript-Aufrufe werden dabei ausgeführt und das modifizierte HTML wird ausgewertet.
- Mobile-Crawler: Diese Crawling-Engine entspricht funktional dem JavaScript-Crawler. Die (virtuelle) Bildschirmgröße wird jedoch auf die Größe eines Handy-Bildschirms gesetzt. Damit kommt dieser Crawler dem Mobile-Crawler von Google sehr nah.
URL-Limit
Mit dem URL-Limit legst du fest, wie viele unterschiedliche URLs der Onpage-Crawler für dieses Projekt maximal erfassen soll. Gezählt werden dafür HTML-Seiten mit einem validen Status-Code (200), nicht aber Ressourcen, Weiterleitungen oder andere Dateien.
Keywords und Wettbewerber
In der “Keywords”-Box kannst du Keywords hinzufügen, die für das Onpage-Projekt überwacht werden sollen. Dasselbe gilt für die „Wettbewerber-Einstellungen“-Box, in der 3 Wettbewerber-Domains (oder Hostnamen, Verzeichnisse oder URLs) festgelegt werden können.
Nutze die Experten-Einstellungen um globale Tags zu vergeben, die Crawling-Häufigkeit einzustellen oder weitere Einstellungen für das Crawling deines Projekts zu treffen.
Keywords und Wettbewerber sind in diesem Stadium optional, so dass du die beiden Boxen auch leer lassen und später, wenn das Projekt bereits erstellt wurde, nachträglich hinzufügen kannst.
Beachte, dass das ausgewählte Land in der Keywords-Box als Grundlage für die Berechnung des Sichtbarkeitsindexes dient.
Um mit der Analyse des Projekts zu starten, klicke unten auf den grünen Button “Projekt erstellen“.
Projektübersicht
Wenn die Projekterstellung abgeschlossen wurde, wird die Toolbox dir eine Email senden.
Auf der Übersichtsseite des Projekts kannst du die ersten Ergebnisse der Analyse sehen. Beachte, dass einige Boxen mindestens zwei Datenpunkte benötigen, um einige Ergebnisse zu zeigen, so dass es normal ist, wenn sie zu Beginn des Projekts noch leer stehen.
Seitenweite Optionen

In der blauen Toolbox-Navigation am oberen Rand der Seite befinden sich die verschiedenen Abschnitte des Projekt:
- Onpage: Onpage-Analyse der Website und ihrer Ressourcen.
- Analyse: Technische Einblicke in die Leistungsfähigkeit und Struktur der Website.
- Rankings: Individueller Sichtbarkeitsindex und Rankings basierend auf eigenem Keywordset
- Einstellungen: Projekteinstellungen.
Mit Hilfe des Dropdown-Menüs auf der rechten Seite kannst du einfach zwischen den Projekten wechseln.
Daten-Boxen
In der Projektübersichtsseite erhältst du eine kurze Zusammenfassung der wichtigsten Leistungsindikatoren des Projekts. (KPIs)
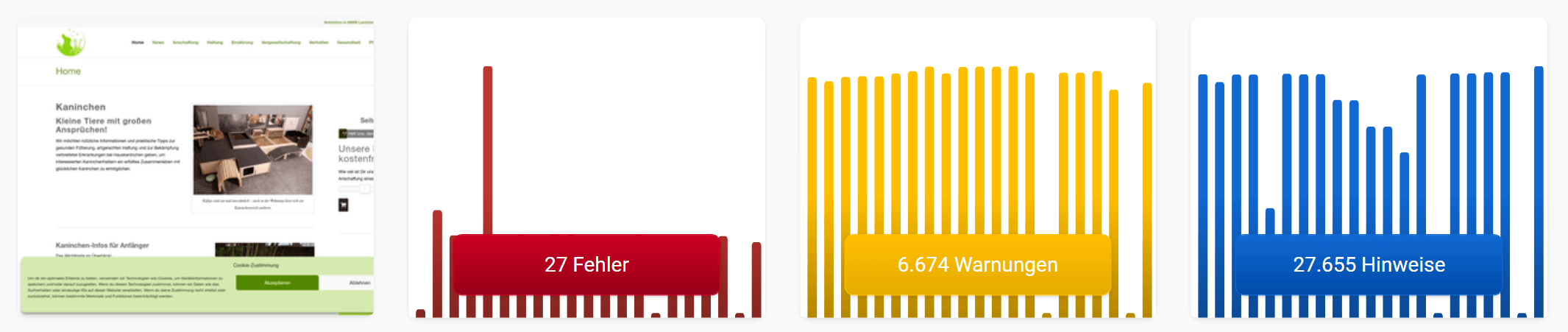
Die ersten vier Boxen zeigen dir die Homepage der Website und die Gesamtzahl der vom Crawler gefundenen Fehler, Warnungen und Hinweise.
Darunter kannst du nach einer bestimmten URL der Website suchen, um bestimmte Details zu sehen, z.B. den Titel und die Metadaten.
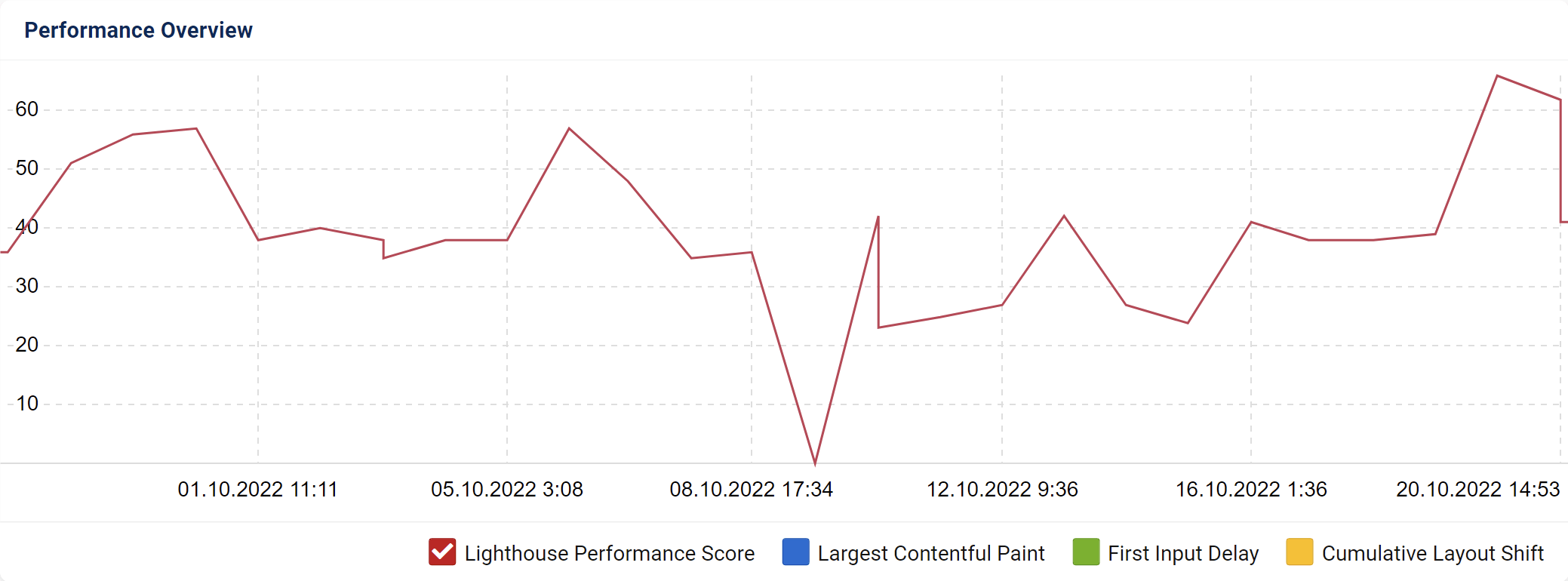
Wenn du nach unten scrollst, zeigt dir die Toolbox den Sichtbarkeitsindex des Projekts und weitere Informationen über Rankings und Wettbewerber. Beachte, dass dieser Abschnitt nur dann verfügbar ist, wenn du dem Projekt in den „Einstellungen“ ein Keywordset hinzugefügt hast.
Schließlich siehst du eine Übersicht über das Linkprofil und die Anzahl der Social Signals für die untersuchte Domain.
Jede Box auf der Übersichtsseite kann in den entsprechenden Abschnitt innerhalb des Projekts geöffnet werden.
Sonstige Features auf der Startseite
Auf der Projekt-Startseite findest du nicht nur deine bereits angelegte Projekte, sondern auch weitere interessante Features wie geteilte Videos und einmalige Onpage-Analysen. Lerne mehr hier.