Der Content Assistant ist hilfreich wenn es darum geht, optimierte Inhalte zu erstellen. Auf der Grundlage eines bestimmten Keyword-Sets zeigt er dir hilfreiche Vorschläge, die aus den erfolgreichsten Inhalten auf Google stammen.
Erste Schritte
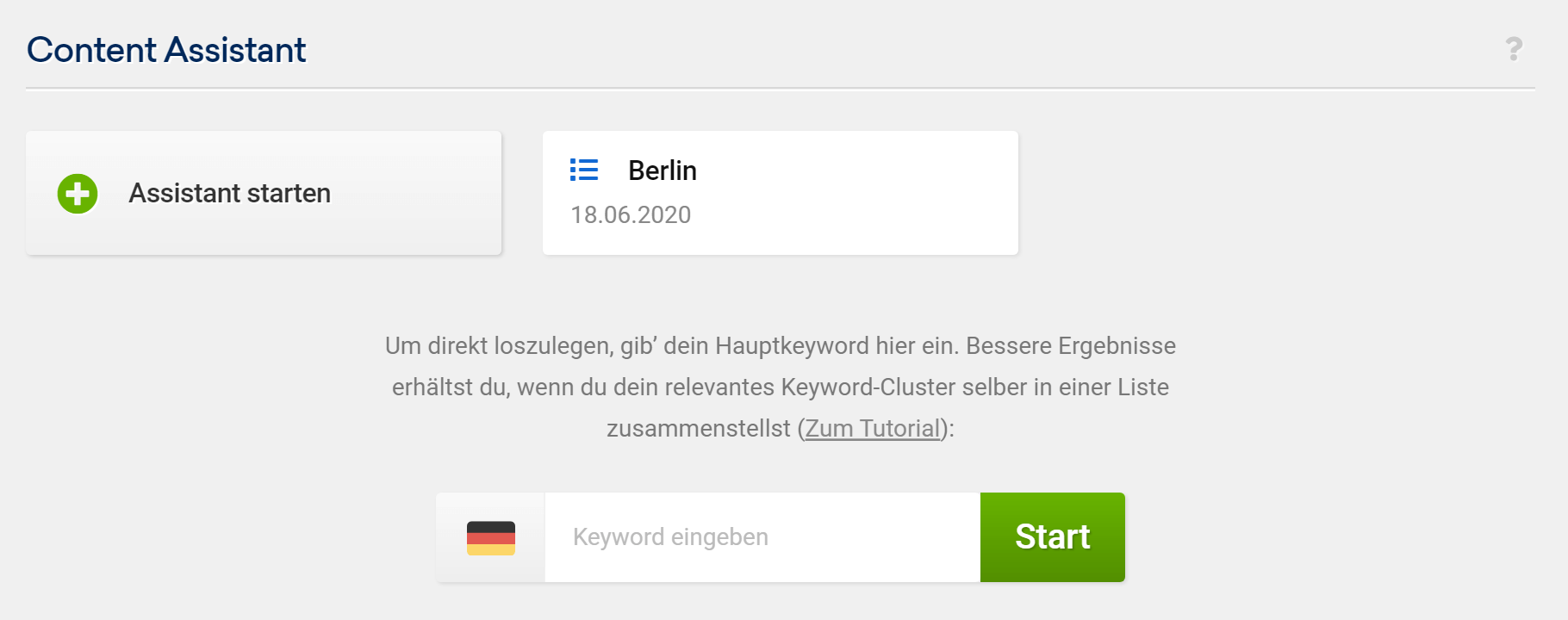
Der Content Assistant befindet sich im Bereich „Content“.
Wenn du ganz bei Null anfängst, musst du nur ein Seed-Keyword in das Suchfeld eingeben und das gewünschte Land auswählen. Der Content Assistant sammelt dann Daten für dich und bereitet das Projekt so schnell wie möglich vor.
Wenn du bereits eine Keyword-Liste angelegt hast, wird diese automatisch in diesem Bereich angezeigt, so dass du sie auswählen und das Projekt sofort starten kannst. Um mehr über Listen zu erfahren, empfehlen wir das Tutorial: Toolbox Listen: Möglichkeiten, Ideen und Beispiele.
Interface

Das Interface des Content Assistenten hilft dir, dich auf die Erstellung des besten Textes zu fokussieren. In einem großen Textfeld in der Mitte kann es losgehen. Dort stehen dir die üblichen Formatierungsmöglichkeiten für Texte zur Verfügung. Du kannst hier auch einen bereits erstellten Text einfügen und ihn nach den verschiedenen Vorschlägen optimieren.
Text-Übersicht
Die erste Box auf der linken Seite zeigt dir grundlegende Informationen über den Text:
- Wie viele Wörter, Sätze und Buchstaben schon geschrieben wurden.
- Informationen über die Lesbarkeit des Textes.
Denke daran, dass eine „schwierige“ Lesbarkeitsbewertung nicht unbedingt eine negative Bewertung entspricht, da sie von der Zielgruppe abhängt, die du erreichen möchtest.
Hinweise
Direkt unter der Textzusammenfassung kann der Assistant dir einige Hinweise anzeigen, zum Beispiel, wenn ein Paragraph zu lang ist.
Plagiatsprüfung
Ist dein Text bereits anderswo im Internet verfügbar? Dank der Plagiatsprüfung weißt du sofort, ob dein Inhalt (oder ein Teil davon) bereits auf anderen Webseiten vorhanden ist und auf welcher Webseite er gefunden wurde.
Dies ist äußerst hilfreich, um die Arbeit eines dritten Autors zu überprüfen, zum Beispiel eines externen Copywriters.
Optionen
In der linken unteren Ecke der Seite kannst du deinen Text importieren oder exportieren und auch speichern. Wenn du auf „Versionen verwalten“ klickst, kannst du eine frühere Version des Textes auswählen und von dort aus starten.
Themen
In der ersten Box auf der rechten Seite findest du relevante Themen und Keywords, die vom Content Assistant vorgeschlagen werden. Sobald die Suchbegriffe grün werden, hast du sie erfolgreich im Text untergebracht. Hier kannst du auch andere Keywords hinzufügen.
Fragen
Echte Nutzerfragen helfen dir, die Suchintention des Textes zu verstehen. Damit kannst du nachvollziehen, was in deinem Text beantwortet werden könnte. Nachdem du diese Fragen beantwortet hast, kannst du sie als „erledigt“ markieren.
Content Vorschläge
Nutze unsere Empfehlungen aus den Google-Snippets für deinen Artikel. Hier erfährst du, welche Formate (Bilder, Videos, News) Google für dein Keyword-Cluster oft ausspielt.
Projekt-Briefing & -Optionen

Innerhalb der Optionen kannst du das Projekt an deine Bedürfnisse anpassen und einige nützliche Funktionen einstellen.
Einstellungen
In den „Einstellungen“ kannst du zum Beispiel grundlegende Einstellungen des Projekts ändern:
- Kommentare für deine Kollegen einfügen
- Den Projektstatus oder die Keyword-Liste ändern
- Setze eine bestimmte Deadline, Wortanzahl und Ziel-Lesbarkeit fest
- Modifiziere Textmetriken
Team für dieses Projekt
Hier kannst du die Teilnehmer des Content Assistant-Projektes verwalten. Wenn mehrere Nutzer das Assistant-Projekt überprüfen müssen, kannst du sie über den grünen Button „Teilnehmer hinzufügen“ hinzufügen und ihre Rolle („Autor“ oder „Manager“) festlegen.
Die hinzugefügten Teilnehmer können jederzeit gelöscht werden.
Themen & Keywords
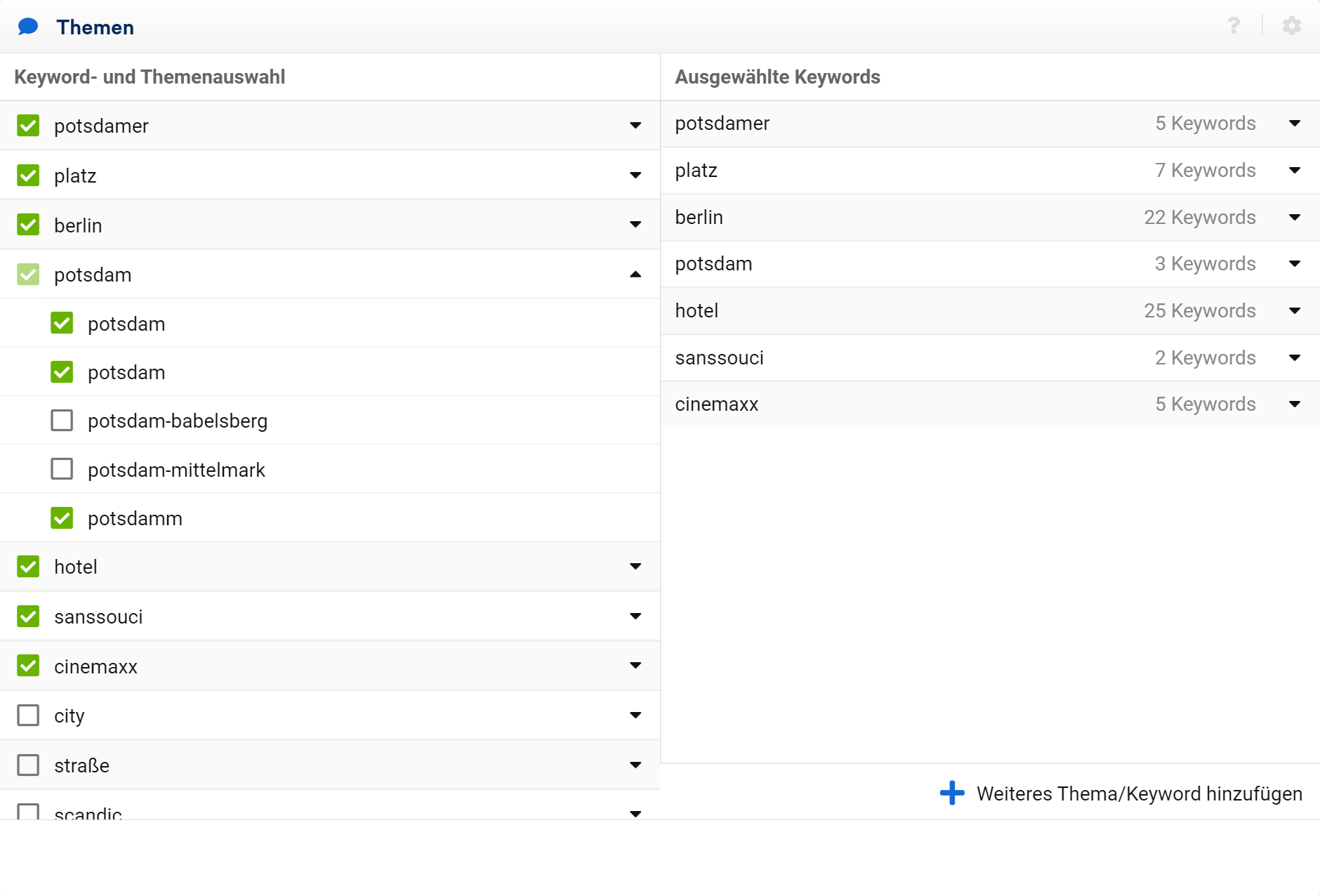
Wähle die Keywords aus, die du in deinem Projekt sehen möchtest oder füge neue hinzu. Die hinzugefügten Keywords werden in der „Themen“-Box auf der rechten Seite des Editors angezeigt.
Der Pfeil neben jedem Keyword zeigt dir die zugehörigen Begriffe, die du auch von deiner Liste ausschließen kannst.
Keywordabdeckung
Wenn einige Long-Tail-Keywords aus deiner Liste noch nicht in der SISTRIX Toolbox enthalten sind, kannst du sie hier crawlen und ihre Daten für dein Projekt erhalten, genau wie du es in den SISTRIX Onpage-Projekten machen würdest.
Erfolgsmessung und Projekt löschen
Hier kannst du ein Keyword-Set aus dem Content Assistant in eines deiner Onpage-Projekte importieren und ein Tag erstellen, um sie zu spezifizieren.
Hier kannst du auch dein Projekt löschen.